








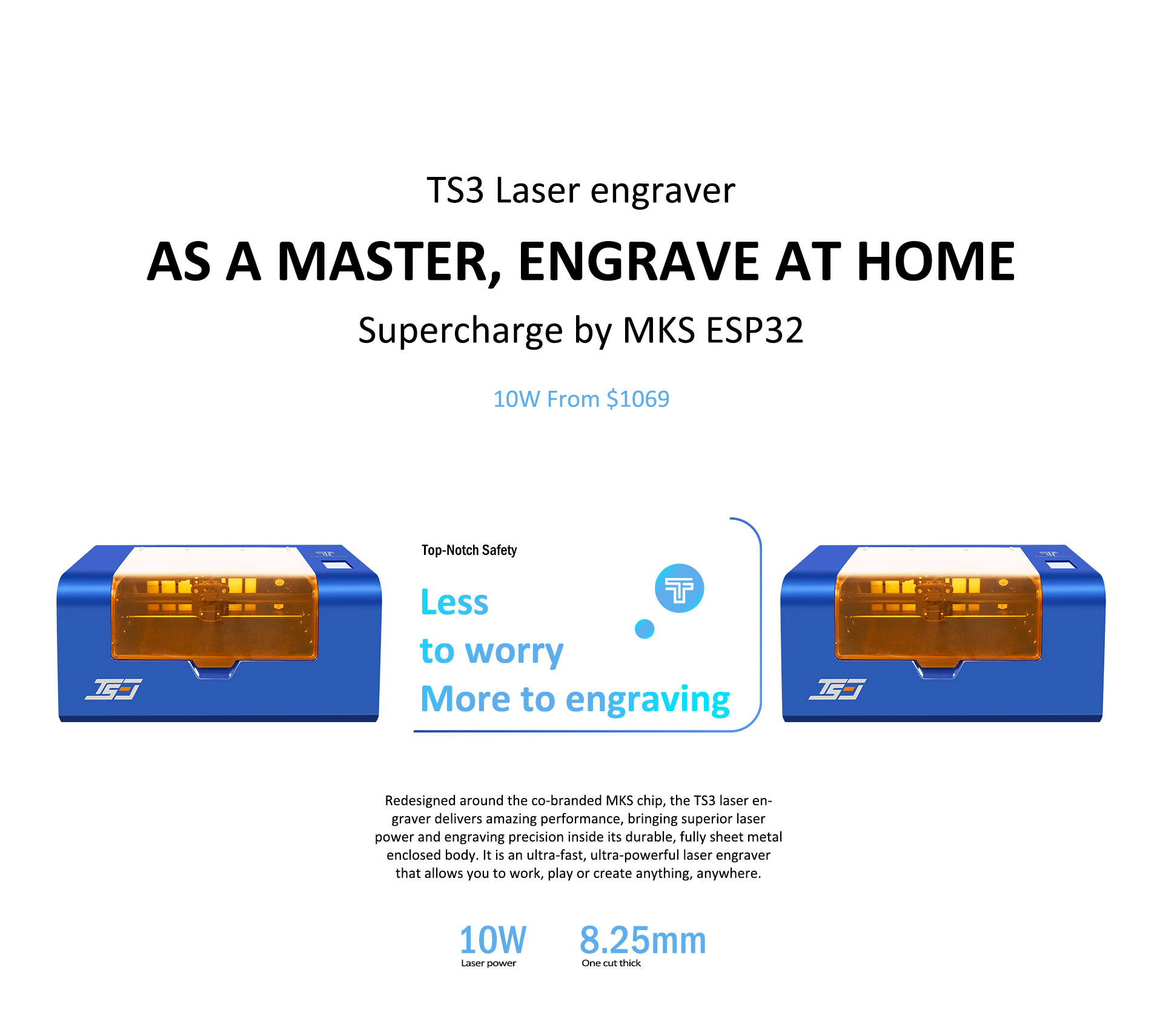
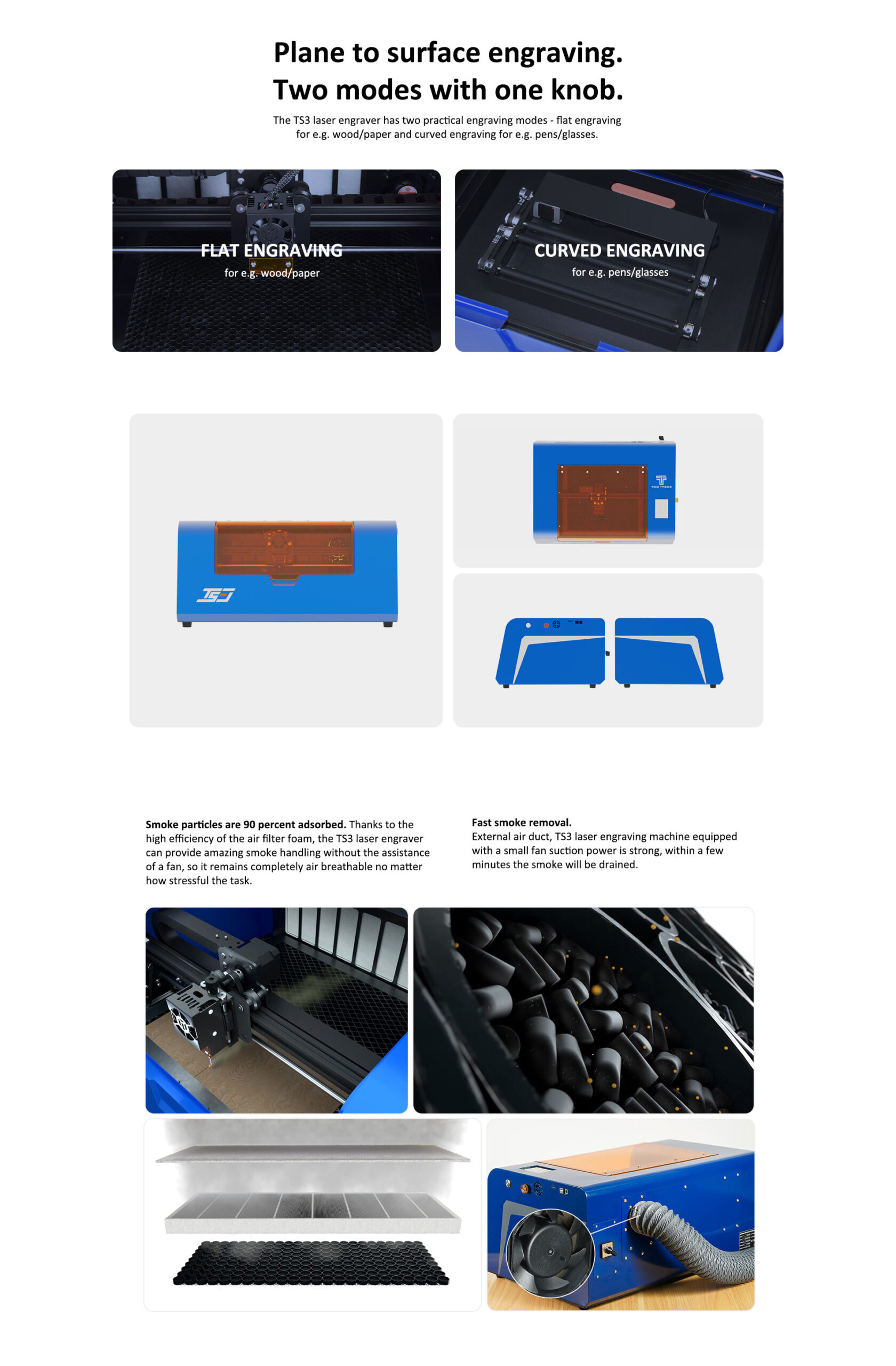
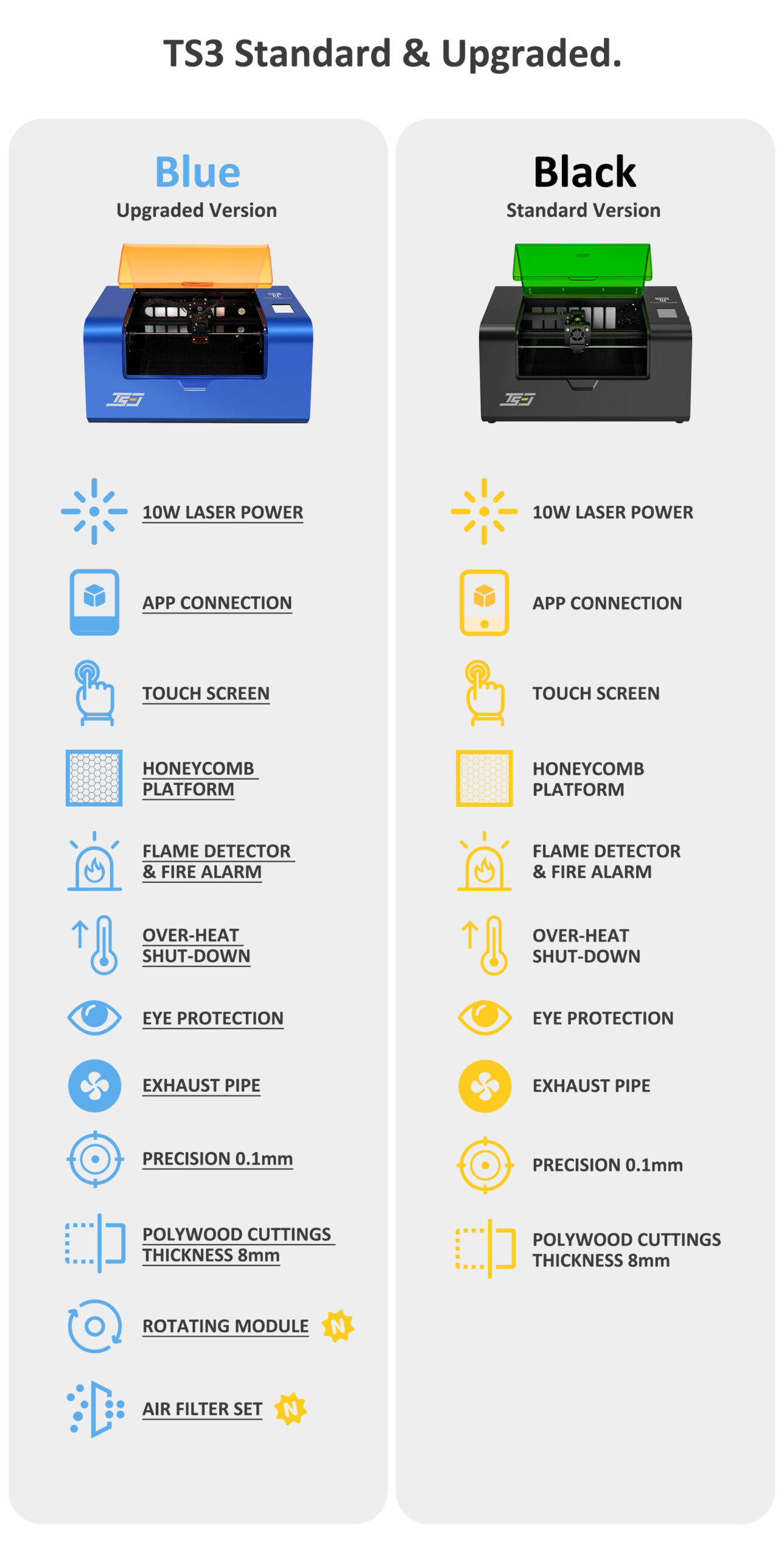

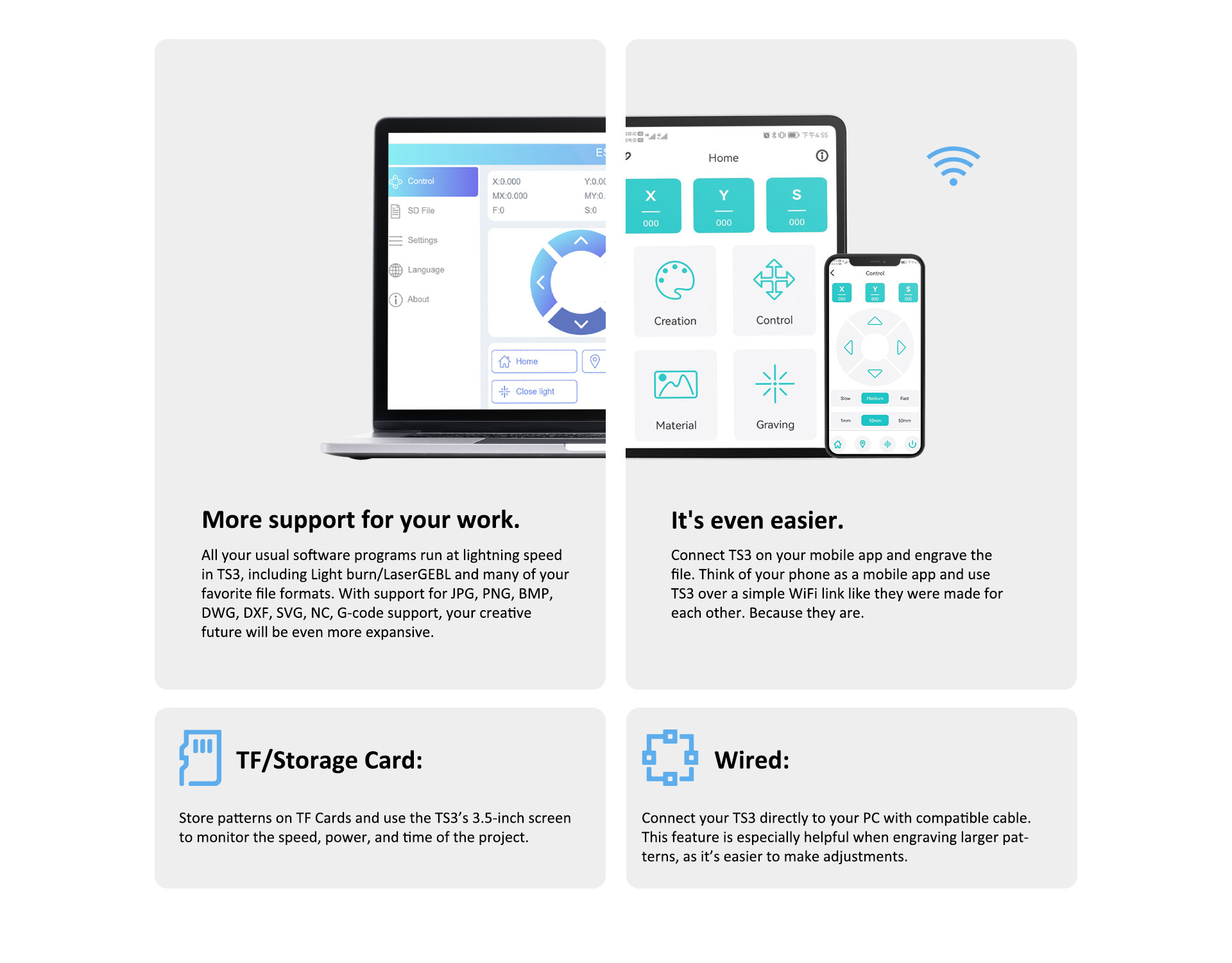
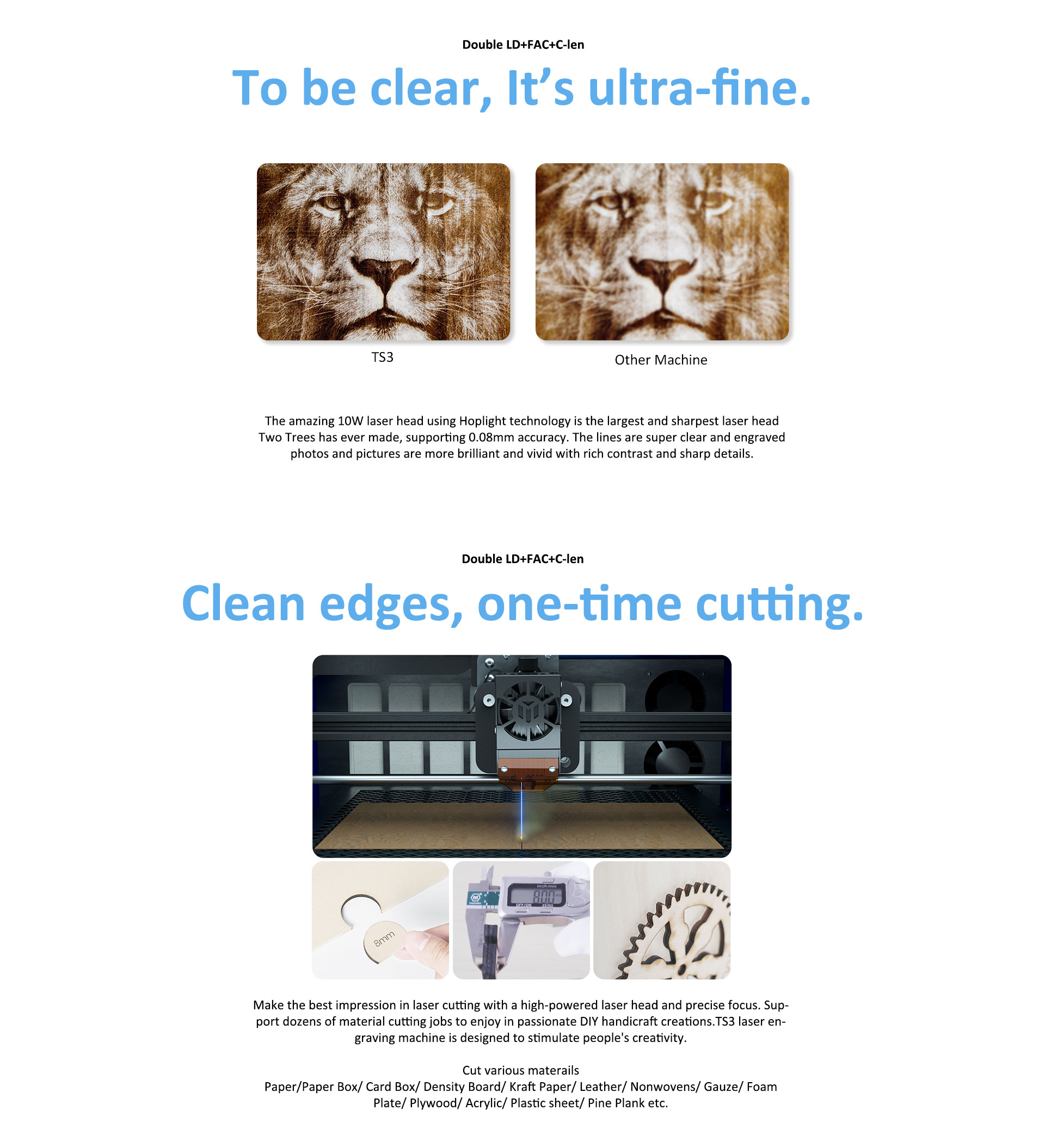

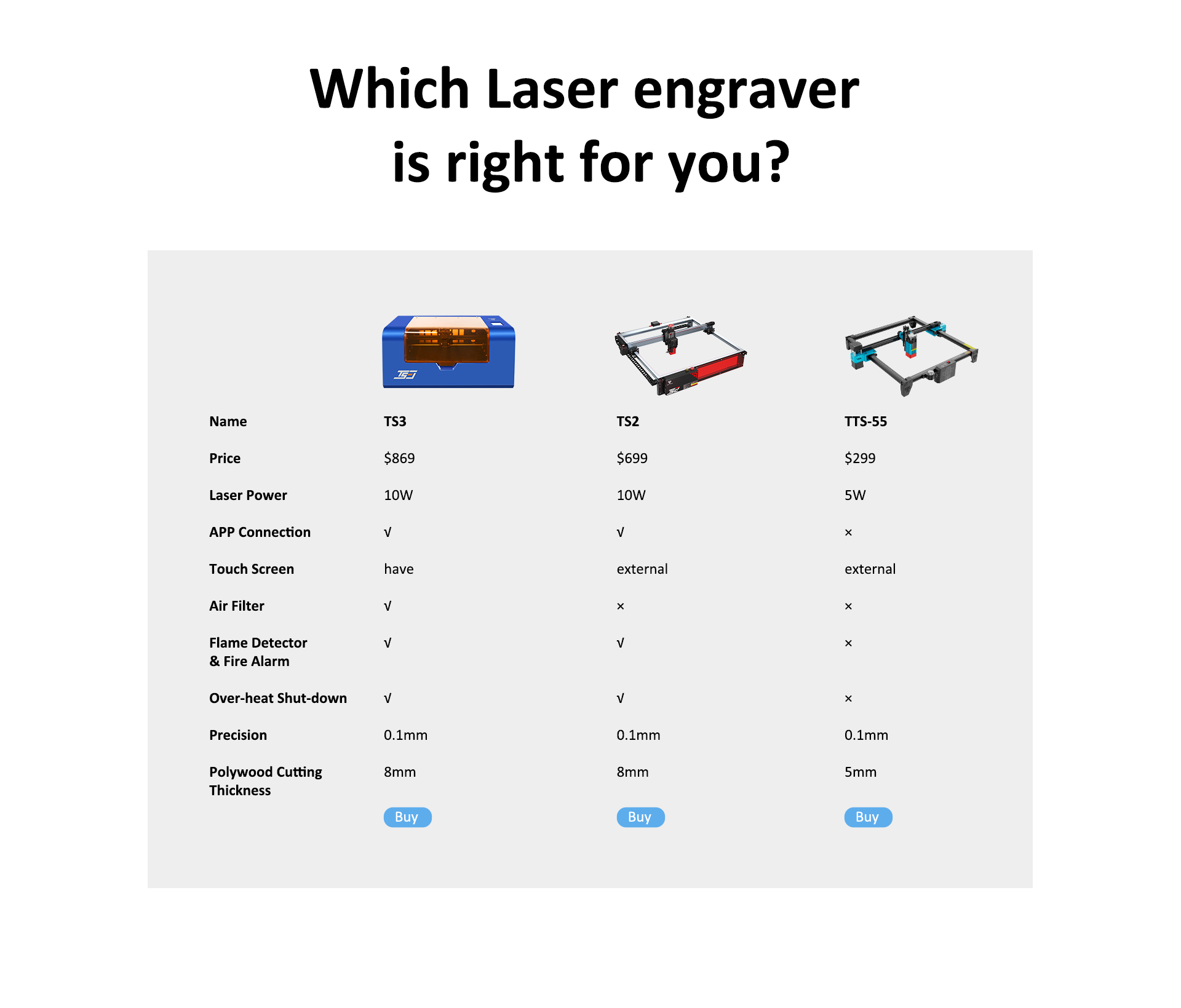
| For engraving | |||
| Material | Speed (mm/min) | Power (%) | Times |
| Plywood | 6000 | 50 | 1 |
| Acrylic | 6000 | 20 | 1 |
| Leather | 6000 | 20 | 1 |
| Electroplated | 1000 | 100 | 1 |
| Powder coating | 6000 | 50 | 1 |
| Anodic alumina | 6000 | 20 | 1 |
| Stainless steel | 6000 | 100 | 1 |
| Density board | 6000 | 60 | 1 |
| Peddle | 6000 | 100 | 1 |
| Plastic board | 6000 | 40 | 1 |
| Cardboard | 6000 | 50 | 1 |
| For Cutting | |||
| Material | Speed (mm/min) | Power (%) | Times |
| Plywood 1mm | 600 | 100 | 1 |
| Plywood 2mm | 450 | 100 | 1 |
| Plywood 3mm | 280 | 100 | 1 |
| Plywood 4mm | 200 | 100 | 1 |
| Plywood 5mm | 150 | 100 | 1 |
| Plywood 6mm | 100 | 100 | 1 |
| Plywood 7-8mm | 100 | 100 | 1—2 |
| Acrylic 1mm | 500 | 100 | 1 |
| Acrylic 3mm | 200 | 100 | 1 |
| Acrylic 6mm | 100 | 100 | 1—2 |
| Model No. | TS3 |
|---|---|
| Laser power | 10W Compressed spot laser |
| Laser wave length | 445±5nm |
| Output power | 35W-40W |
| Material | Aluminum profile + metal |
| XY Axis Positioning Accuracy | 0.1mm |
| Engraving Size | 14.2″ (300*200mm) |
| Engraving accuracy | 0.08mm |
| Engraving speed | 10000mm / min |
| Engraving method | USB / APP / Online / Screen Operation |
| Engraving materials | Stainless steel |
| Document format | NC、DXF、BMP、JPG、PNG、GCODE |
| Engraving mode | Image carving、Test carving、Scanning carving、Contour carving、Pixel carving |
| Support system | Windows |
| Support Software | LaserGRBL / Lightburn |
| Machine Size | 570*430*270mm |
| Package Size | 630*500*330mm |
| Machine Weight | 14.4kg |
| Package Weight | 16kg |
| User Manual | English Manual |
| Firmware | Please confirm the current vision of your device before downloading and upgrading your firmware to avoid causing problems. It’s recommended to contact our technical support first before upgrading. |
| Drive | CH340SER |
| Software | LASERGRBL | LIGHTBURN |
| TF Card Files | Download |
| Testing Files | Download |
5. Click the move button to see if the machine moves properly.
2.1 Screen interface introduction;
2.1.1. Laser out of the light of the interface (manual control of the laser on).
2.1.2. Control interface (move, set home, return home, unlock, return to zero, etc.);
2.1.3. Engraving page (read TF card file).;
2.1.4. Setup page (firmware version information, switching Y-axis and rotary table, WiFi information).
2.2 Execute the engraving process using the screen;
2.2.1 Computer editing file (.nc or .Gcode file) needs to be saved to the TF card first;
2.2.2 Inserting the TF card into the machine;
2.2.3 Select the file to be engraved and enter the engraving setting interface;
2.2.4 Move to the desired location and click on Set Origin;
2.2.5 Click on the edge patrol, if the position is not suitable, repeat the previous operation;
2.2.6 If the position is correct, click “√” in the pop-up window to start engraving.1.Open the software and connect the machine.
5. Start engraving.
Gcode files can be generated by lightburn or GRBL software on your computer by:
1 Open the software and drag in the files to be engraved;
2 Set the appropriate parameters;
3. Save the file as a Gcode file.
14.1. Preparation for APP use;
1. Install the app on your phone (download it from the application mall or open the TF card to find the installation package for installation);
2. Open the machine settings page;
3. Use your phone to connect to the machine WiFi;
4. Open the APP enter the IP address on the machine screen and click connect;
5. Enter the operation interface and start using APP;
6. Insert the TF card to use as storage data.
14.2. Use the APP to execute the engraving process ;
14.2.1 Select the pattern you want to engrave in the creation module or in the file list (you can upload album pictures) ;
14.2.2 Click next for pattern setting ;
14.2.3 Click next for parameter setting (size, power, speed) ;
14.2.4 Click Move for position selection.;
14.2.5 check whether the position is correct by the edge patrol function (repeat the previous step if it is not correct);
14.2.6 Click Engrave to upload the file to start engraving..
15.1. Preparation for Web use;
15.1. Use the APP to execute the carving process;
15.1.1 Enter $H in the input box of the control interface to make the machine return to zero; 15.1.2 Select a file or upload a local file in the “SD File” interface;
15.1.3 Enter the control interface to set parameters (power, speed);
15.1.4 Move the position and determine the home position;
15.1.5 Check if the position is correct by using the (if not, repeat the previous step);
15.1.6 Click the engraving button to start engraving.
1. Check whether the belt of each axis has tension, and re-adjust the tension of the timing belt;
2. Whether the machine hardware (screws, etc.) is tightened;
3. Check the condition of the machine transmission parts have no jamming or loose collapse shaking;
4. Adjust the eccentric nut around the transmission position;
5. Fxed laser parts screws are not locked, not locked will lead to shaking (laser head focus knob loose lead to focus change).
1. Adjust the eccentric nut;
2.Adjust the belt tightness;
3. Check the fastener screws for looseness and Re-tighten.
Note: When this function needs to be turned off, it can be adjusted to the lowest.
Note: the parameters are for reference only, there will be deviations due to the material.
Note: the parameters are for reference only, there will be deviations due to the material.
Note: the parameters are for reference only, there will be deviations due to the material.
Note: the parameters are for reference only, there will be deviations due to the material.
1.remove the honeycomb board ;
2. Put the item on the next layer before carving.
If the problem is not solved: please try to replace the other engraving files to test (through the engraving software to reset the size of the engraving pattern, and the output of a new engraving file).
GRBL software:
Lightburn software:
Something isn’t Clear?
Feel free to contact us to inquire how to become the dealer or distributor, and we will be more than happy to answer all of your questions within 24-48 hours.